320x100
맥을 사용하다 보면 Windows에서만 실행 가능한 프로그램이나 작업이 필요할 때가 종종 있습니다. ( 이럴 때 가장 편리한 방법 중 하나가 바로 'Parallels Desktop'을 이용한 가상 머신 설치인데요. 이번 글에서는 인텔 프로세서가 탑재된 Mac에서 최신 Windows 11을 손쉽게 설치하고 활용하는 방법을 자세히 알려드리겠습니다.
Parallels Desktop이란?
Parallels Desktop은 macOS 위에서 Windows와 같은 다른 운영 체제를 구동할 수 있게 해주는 가상화 프로그램입니다. 별도의 부팅 없이 맥과 윈도우를 자유롭게 전환하며 동시에 사용할 수 있어 매우 편리합니다.
자동으로 Windows 11 설치하기
Parallels Desktop 18 이상의 버전을 사용하면 매우 간단하게 Windows 11 가상 머신을 자동 설치할 수 있습니다.
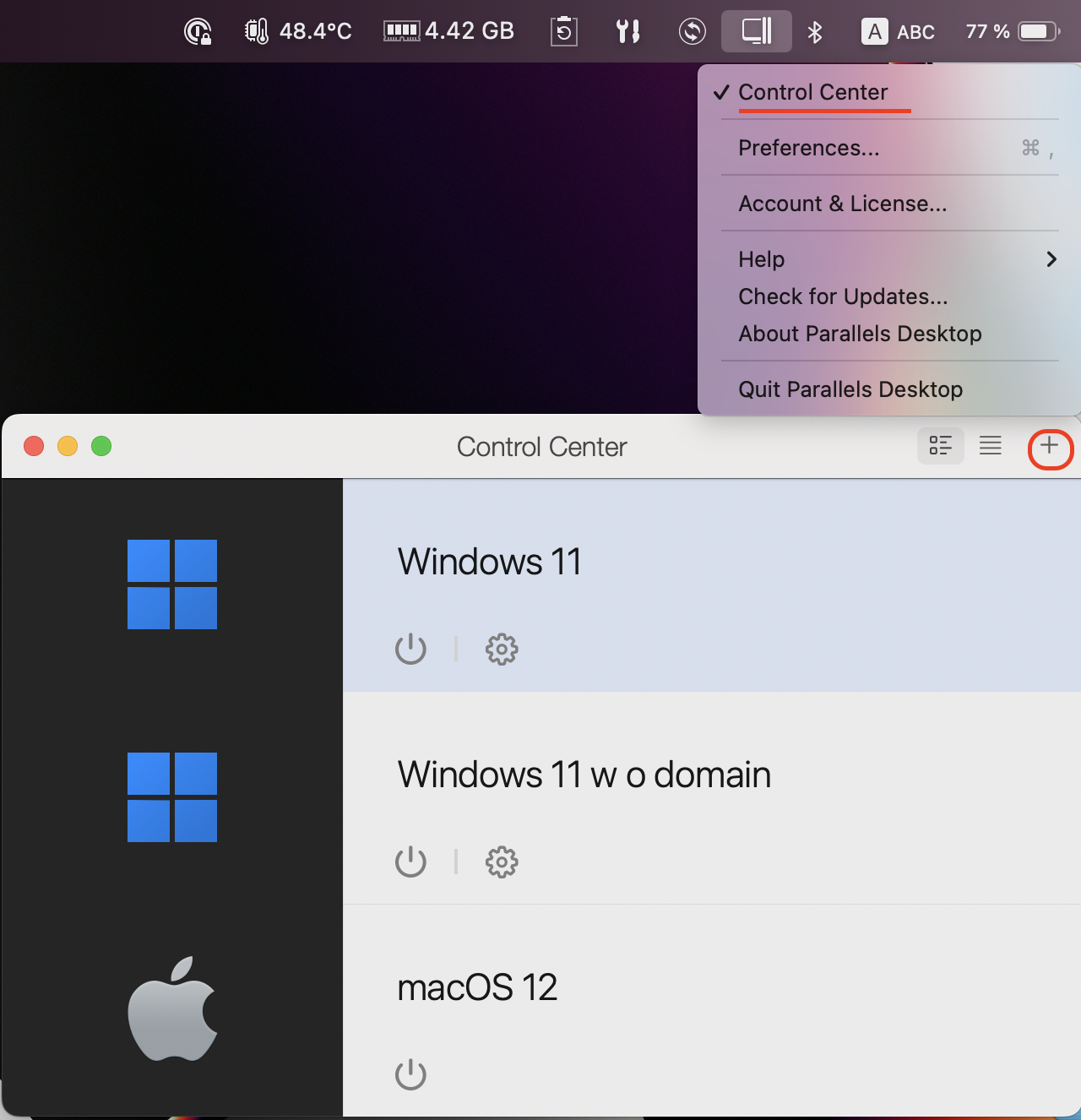
Parallels Desktop 실행 후, 맥의 메뉴바에서 [제어 센터]를 클릭합니다.
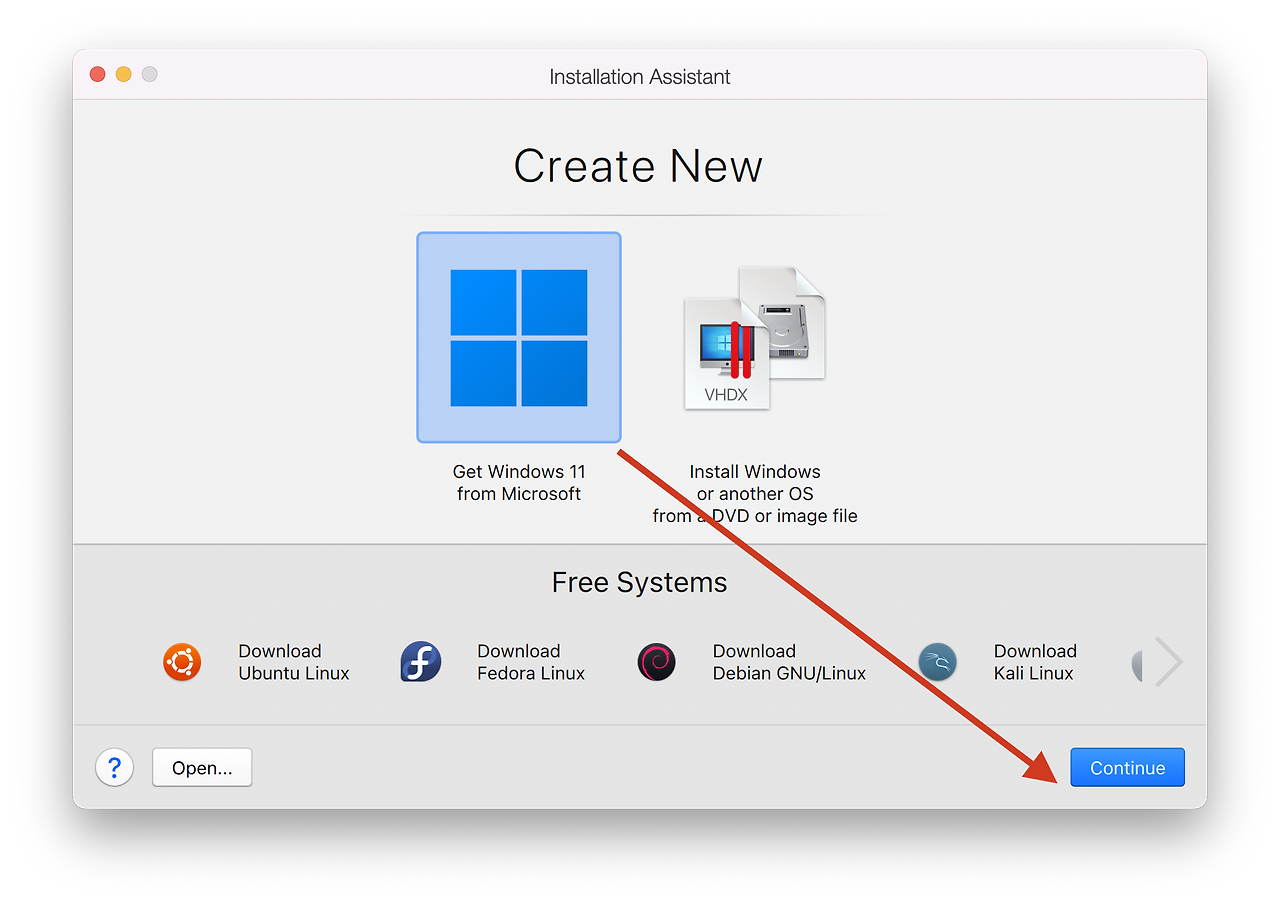
[제어 센터]에서 '+' 버튼을 눌러 새 가상 머신을 추가합니다.
[Microsoft에서 Windows 11 가져오기]를 선택하고 [계속]을 클릭합니다.
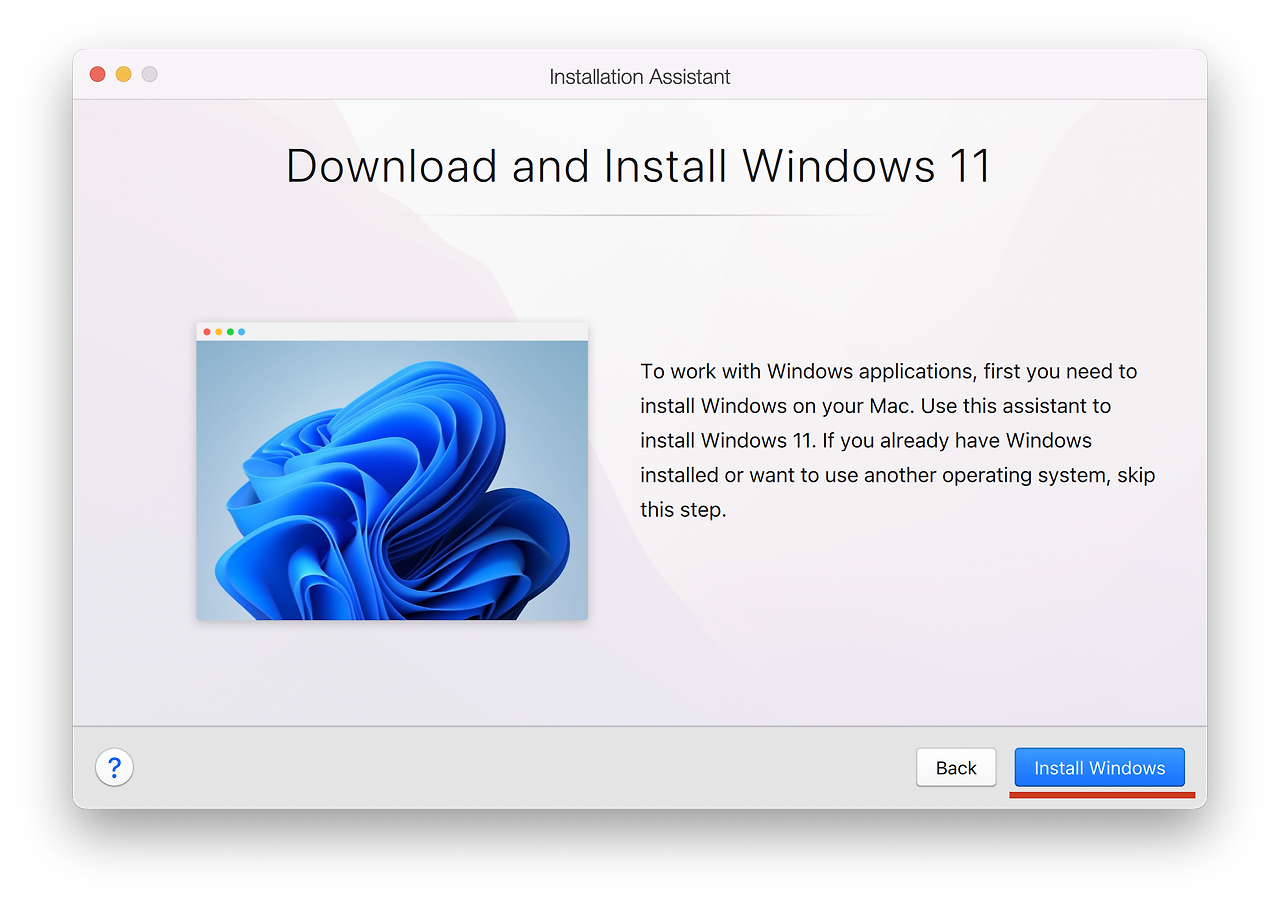
이후 화면에서 [Windows 설치] 버튼을 클릭하면 Windows 11이 자동으로 다운로드되고 설치가 진행됩니다.
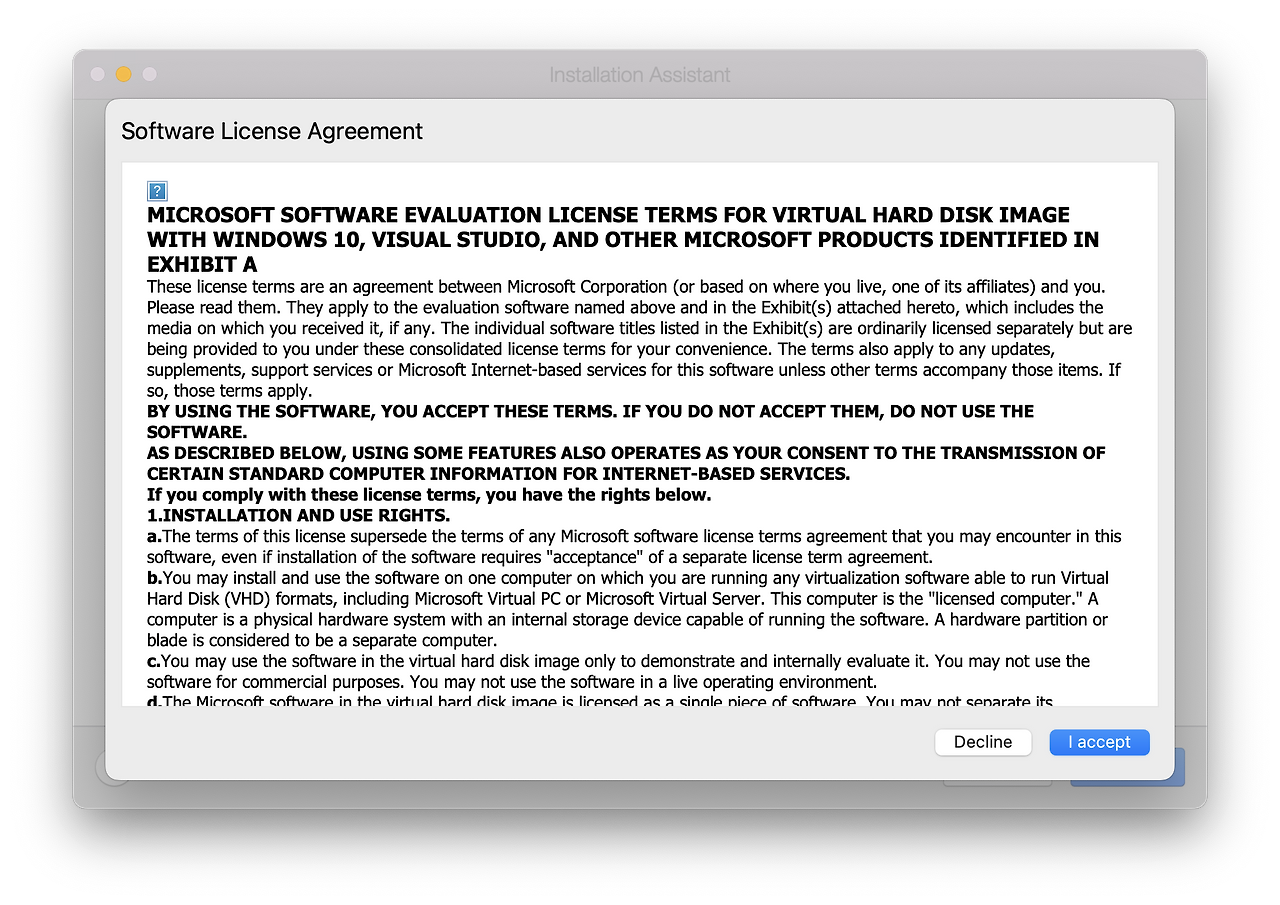
설치 완료 메시지가 표시되면 [동의함]을 눌러 Microsoft EULA(최종 사용자 사용권 계약)에 동의하고 설치를 마무리합니다.
수동으로 Windows 11 설치하기
가끔 자동 설치가 어렵거나 특정 설정을 직접 조정하고 싶다면 수동 설치 방법을 활용할 수 있습니다.
먼저, 마이크로소프트 공식 웹사이트에서 Windows 11 ISO 파일을 다운로드합니다.
Parallels Desktop을 열고 제어 센터에서 '+' 버튼을 클릭하여 가상 머신 생성 메뉴를 시작합니다.
[DVD 또는 이미지에서 Windows 또는 다른 OS 설치] 옵션을 선택하고 [계속]을 클릭합니다.
ISO 파일이 자동으로 인식되지 않으면 [수동으로 선택]을 클릭하여 다운로드 받은 ISO 파일을 선택합니다.
안내에 따라 설치를 진행합니다.
이 과정에서 Parallels는 자동으로 가상 TPM 칩을 추가하여 Windows 11의 보안 요구사항을 충족시켜 줍니다.
다른 버전의 Windows 설치하기
Windows 11 외에도 다른 버전의 Windows를 설치할 수 있습니다. Windows 10, 8.1, 7 등 이전 버전을 설치하려면 각 운영 체제의 ISO 이미지를 마이크로소프트 공식 사이트에서 별도로 받아야 합니다.
다만, 일부 구형 버전의 Windows는 Microsoft가 지원을 중단했기 때문에 Parallels Tools 등의 일부 기능이 제한될 수 있습니다. 최신 환경에서의 활용을 원한다면 Windows 11이나 10을 권장합니다.
Parallels Desktop에서 가상 머신을 생성하여 Windows를 설치할 때, 사용자는 설치한 Windows의 최종 사용자 사용권 계약(EULA)을 준수할 책임이 있습니다. 라이센스 조건을 꼼꼼히 확인하시고 적법하게 사용하시길 바랍니다.
Parallels Desktop을 통해 Mac에서도 Windows를 간편하게 이용할 수 있습니다. 자동 설치 기능을 통해 누구나 쉽게 Windows 11을 설치하고 사용할 수 있으며, 필요한 경우 수동 설치로 원하는 옵션을 조정할 수도 있습니다. 이제 Parallels를 활용하여 더욱 효율적인 맥 라이프를 누려보세요!
320x100
'전자, IT' 카테고리의 다른 글
| 어떤 체중계를 사야할까요? (0) | 2025.03.20 |
|---|---|
| 아이피타임(ipTIME) 공유기 설정 주소 및 초기화 방법 (0) | 2025.03.11 |
| 네이버쇼핑마저 하락세로 가는건가 (0) | 2025.02.17 |
| 애플의 AI 기반 시리 개편, 어디로 가고 있나 (0) | 2025.02.17 |
| YouTube, TV시청자가 모바일 시청자보다 많다. (0) | 2025.02.13 |



